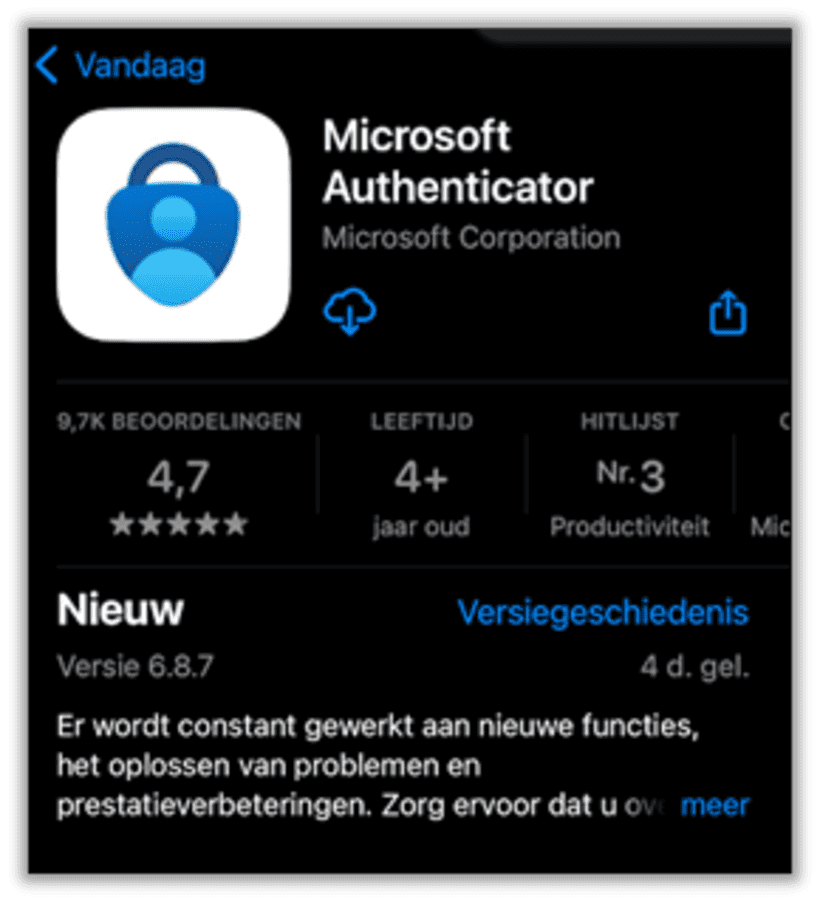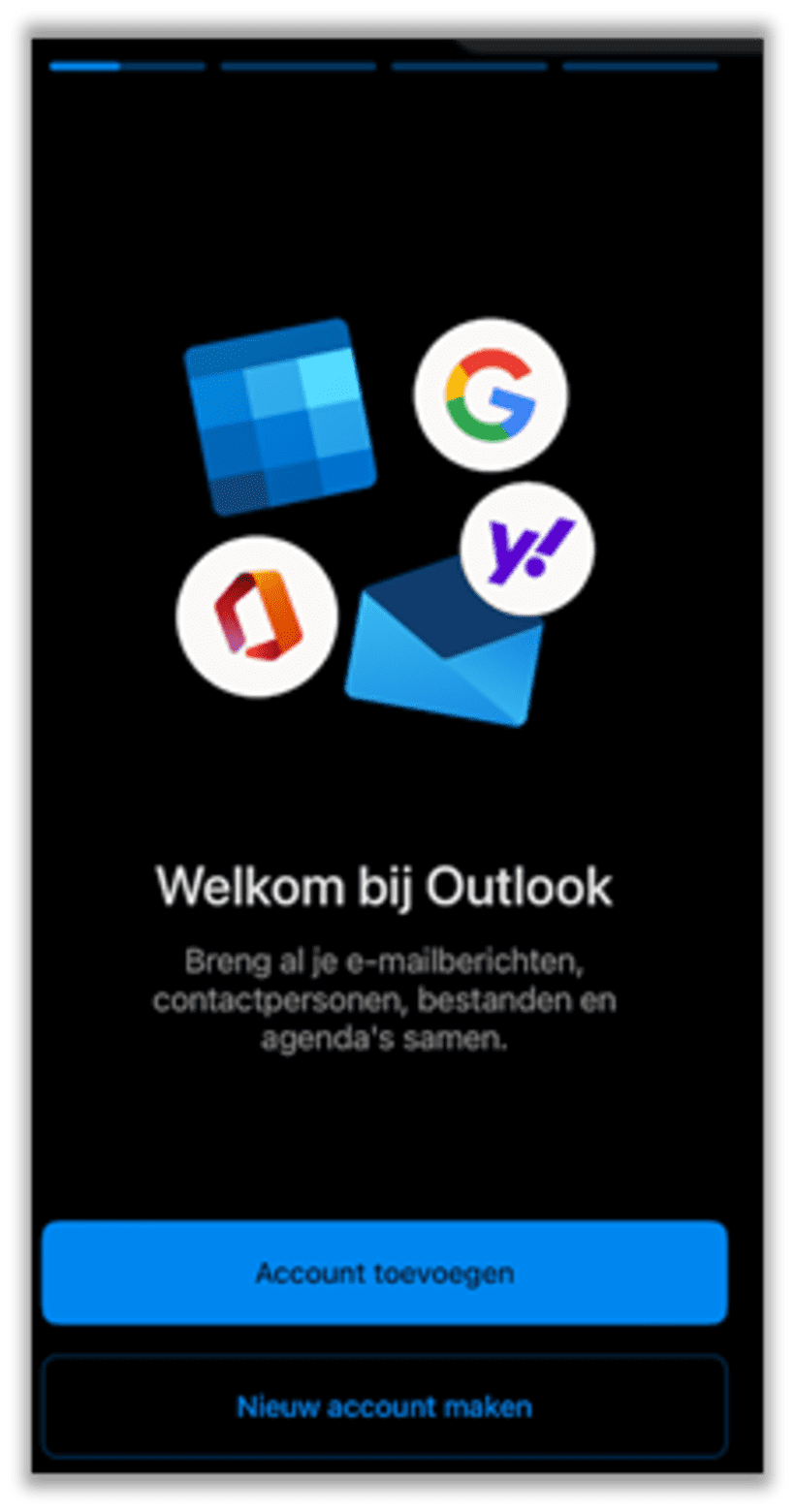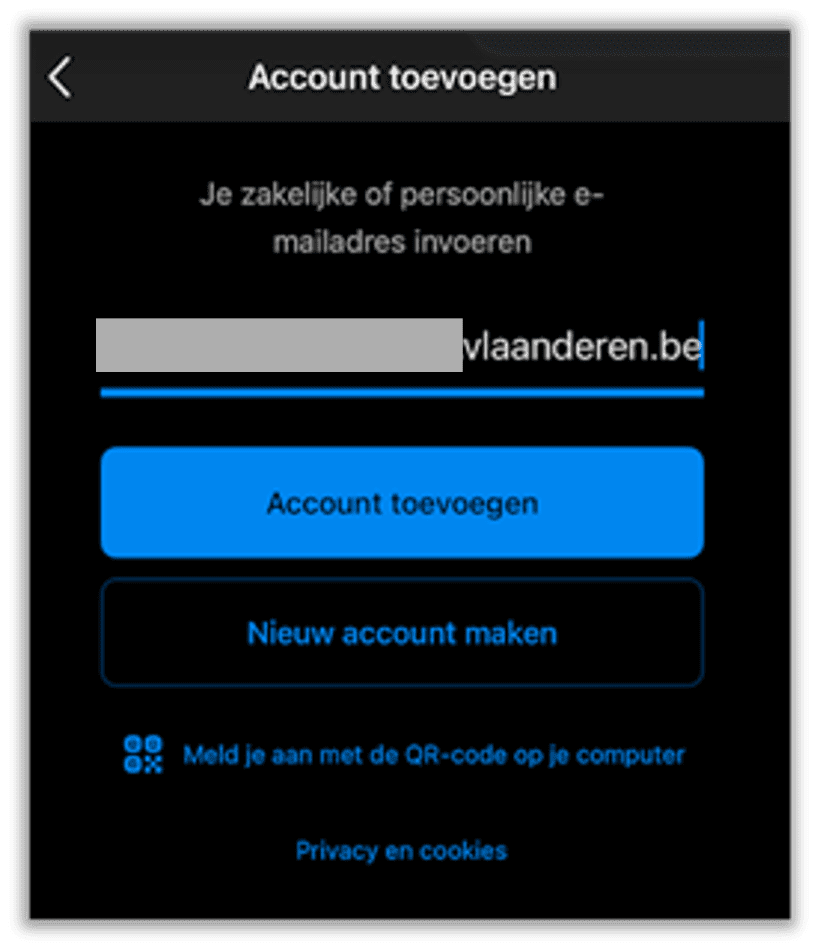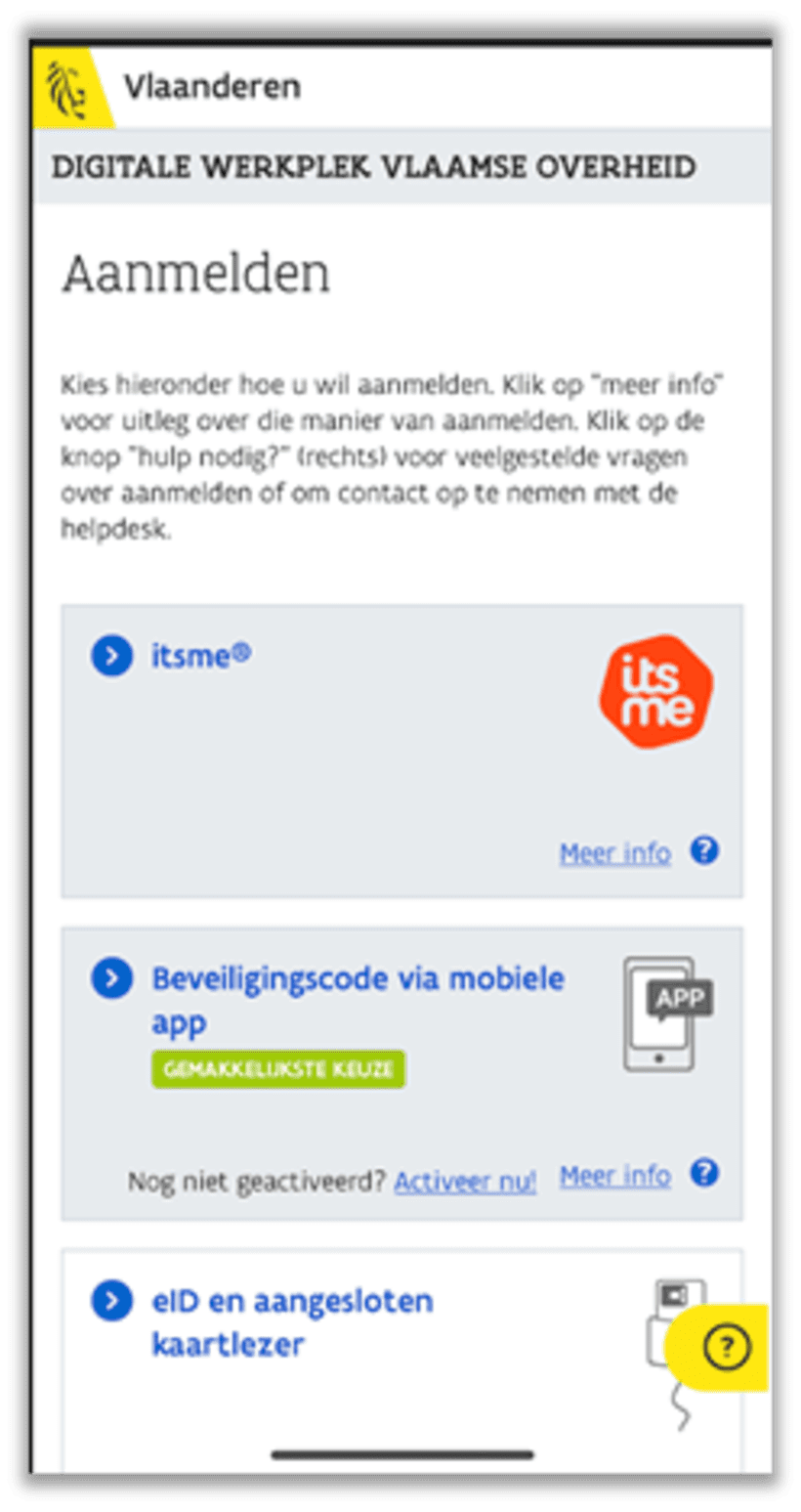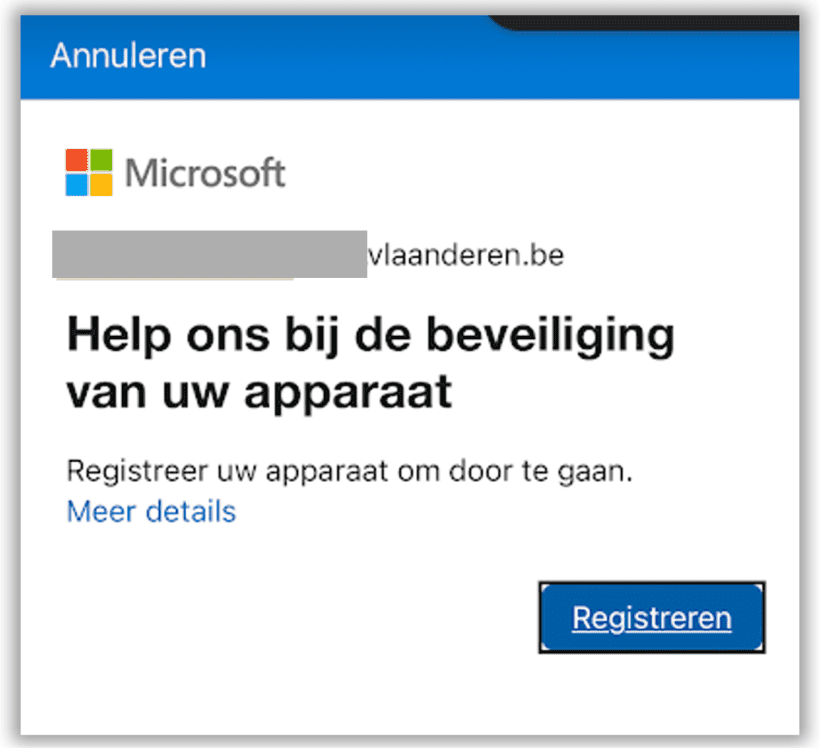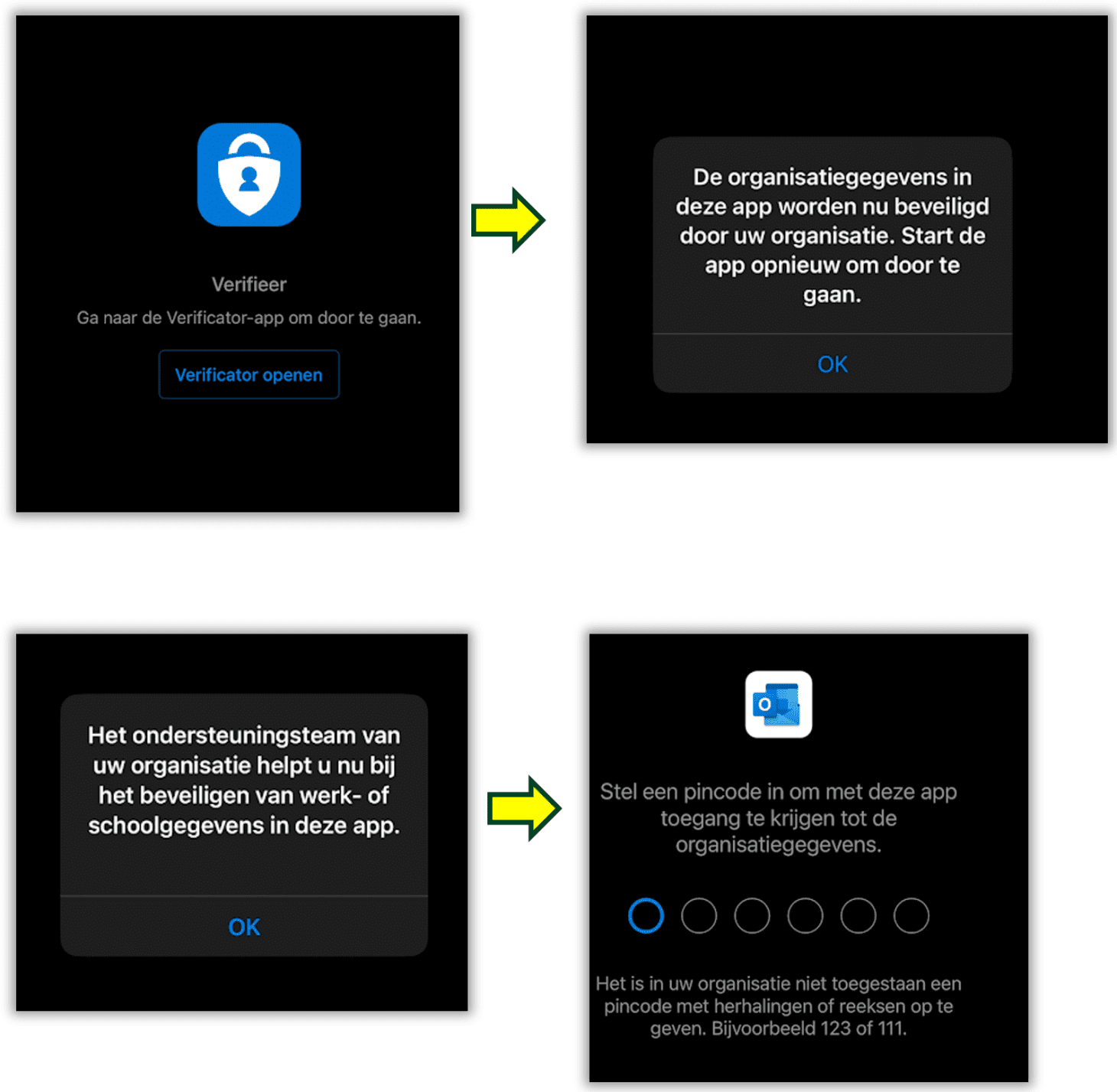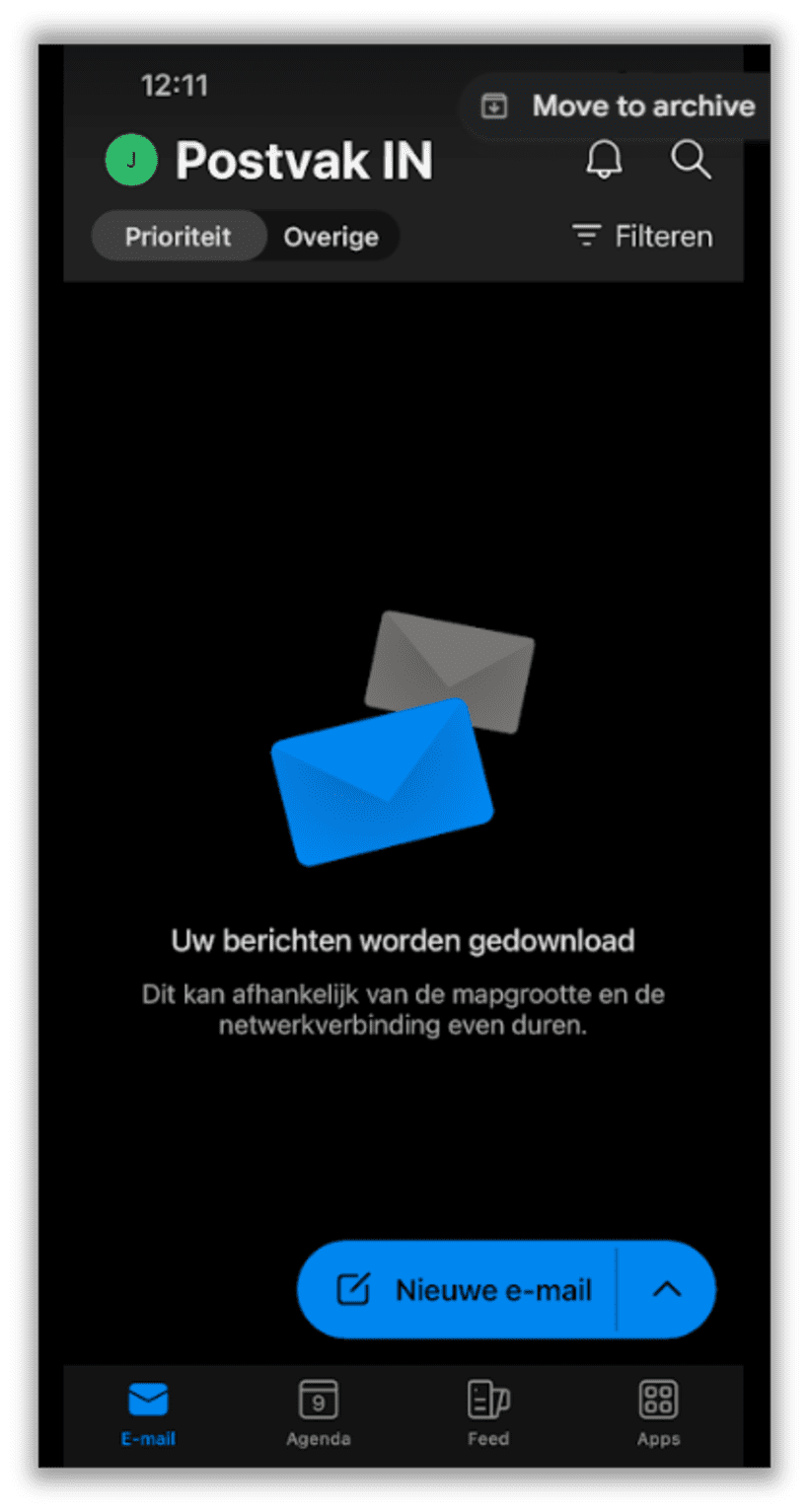Je iphone/ipad gebruiken om mobiel te werken
Wens je je mail, agenda of Teams te raadplegen op je eigen smartphone/tablet of die van het werk?
Onderstaand stappenplan beschrijft zo gedetailleerd mogelijk alle stappen om met je mobiel toestel op Outlook, Teams, SharePoint of andere werkgebonden applicaties te werken.
Had je deze applicaties al eerder geïnstalleerd?
Zelfs dan moet je onderstaande stappen doorlopen, aangezien we in de loop van mei - juni 2024 overstappen naar Mobiel Applicatie Beheer, een nog veiliger manier om mobiel te werken!
Stappenplan
- Stap 1
Heb je een correct geïnstalleerd toestel?
Een eerste voorwaarde is dat je toestel niet “jailbroken/rooted” is. Als je niet weet wat deze termen willen zeggen, beschik je (hoogstwaarschijnlijk) over een correct geïnstalleerd toestel. Je bent dan klaar om naar de volgende stappen te gaan.
- Stap 2
Voorbereidende stap: heb je al een digitale sleutel geactiveerd?
Om dit stappenplan te kunnen uitvoeren, moet je vooraf minstens één digitale sleutel activeren, dit is een alternatief voor je eID om veilig te kunnen aanmelden.
Je kan kiezen uit:
- Stap 3
Check of je Apple iOS/ iPad OS 15.0 of hoger als besturingssysteem hebt
Check of je minimum Apple iOS/ iPad OS 15.0 hebt als versie van het besturingssysteem. Dit doe je via de knop Instellingen, afdeling Algemeen, onderdeel Info en dan onder het lijntje iOS-versie.
- Stap 4
Installeer de nodige apps vanuit de Apple Appstore
Installeer eerst de apps - maar gebruik ze nog niet onmiddellijk !Ga naar de AppStore van je toestel en download onderstaande verplichte en optionele apps.
Stonden deze apps al op je toestel? Dan hoef je ze niet opnieuw te downloaden en kan je deze stap overslaan.
- Verplicht
- Microsoft Authenticator
- Microsoft Outlook (voor toegang tot je mail en kalender)
- Naar keuze (één/meerdere/alle)
- Microsoft Teams (voor toegang tot chatten, bellen, vergaderen en samenwerken)
- Microsoft OneNote (voor toegang tot je notitieblokken)
- Microsoft OneDrive (voor toegang tot je persoonlijke werk gebonden bestanden)
- Microsoft Office Edit & Share (om documenten met Word, Excel, PowerPoint te bewerken en op te slaan)
- Stap 5
Start de Outlook app voor een eerste maal om deze in te stellen
We starten hier met Microsoft Outlook als eerste applicatie
- Open Outlook
- Kies Account toevoegen
Opmerking: indien je de Outlook app al gebruikte met je account van de Vlaamse overheid, dan zal je geen account meer moeten toevoegen en is het mogelijk dat je de authenticatie stappen niet moet doorlopen.
- Stap 6
Meld je aan met je Vlaamse overheid email-adres
Doorloop de stappen die getoond worden- Vul je Vlaamse overheid email-adres in
- Klik op Account toevoegen
- Stap 7
Authenticeer je met je digitale sleutel
- Gebruik itsme om je aan te melden of een andere digitale sleutel zoals sms of mobiele applicatie
- Doorloop de stappen
- Klik Registreren
- Stap 8
Je toestel wordt nu geconfigureerd voor registratie
Hierbij worden een aantal checks doorlopen en moet je verplicht een pincode aanmaken.
Met deze app-gebonden pincode krijg je toegang tot de geïnstalleerde apps die je met je Vlaamse overheid account wil gebruiken.
- Stap 9
Na het doorlopen van alle stappen
Na het doorlopen van alle stappen kom je terecht in de applicatie zelf en is de volledige installatie van die applicatie beëindigd.
Het downloaden van de berichten kan eventueel wel enige tijd duren.
- Stap 10
Installeer de andere, gewenste applicaties
Voor iedere applicatie die je wil toevoegen, herhaal je de stappen vanaf stap 5
- Stap 11
Gebruik je pincode
Vanaf nu zal standaard de app-pincode gevraagd worden om de applicaties te openen.
Tip: als jouw toestel ook biometrische authenticatie toelaat, zal je niet naar deze app-pincode gevraagd worden, maar krijg je via je vingerafdruk of gezichtsherkenning toelating om de app te gebruiken.
- Stap 12
Voilà, je bent klaar! Geniet van je mobiele applicaties!
Lukte het niet? Of heb je nog een vraag?
Bij problemen, contacteer dan je IT-aanspreekpunt of de servicedesk(opent in uw e-mail applicatie) (02/553 9000).
Wil je meer technische achtergrond zoals restricties, mogelijke problemen, …. Raadpleeg dan zeker de vragen en antwoorden over het gebruik van Outlook, Teams e.a. op je smartphone)