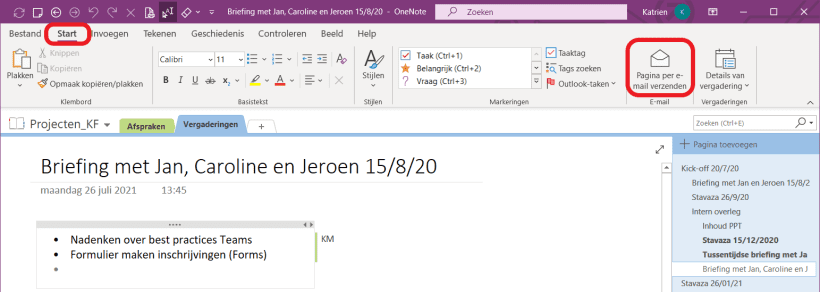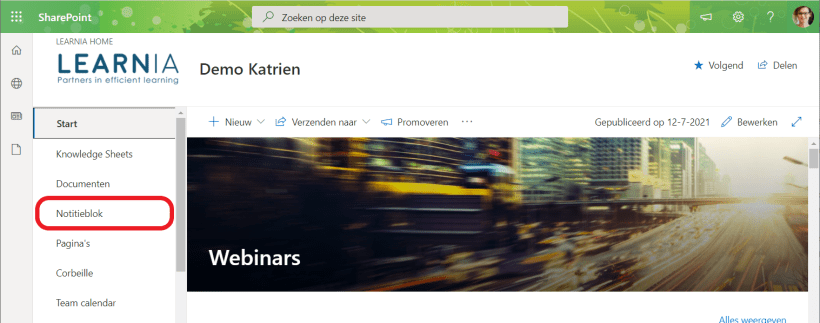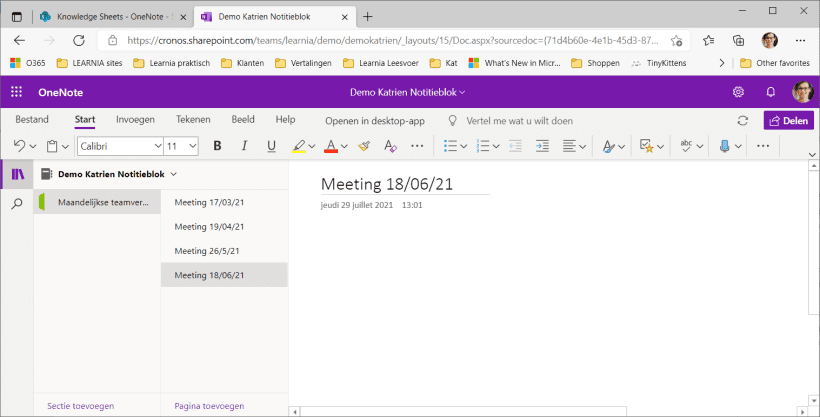Hoe deel je je vergaderverslag?
Als je een verslag van een vergadering gemaakt hebt, dan zal het vaak zo zijn dat je dat wilt delen met de aanwezigen van die vergadering.
Er zijn verschillende opties om dit te doen: je kan de pagina naderhand doorsturen via e-mail of je notities onmiddellijk in een gedeeld notitieblok zetten dat op Teams of SharePoint staat.
Gemaakte notities via e-mail verzenden
Notities die je in een van je eigen notitieblokken hebt gemaakt, kan je rechtstreeks vanuit OneNote doorsturen. Dit is vooral interessant als je enkel de notities van een bepaalde pagina wilt delen.
- Stap 1
Ga naar de pagina waarop je vergaderverslag (of andere info) staat.
- Stap 2
Ga naar het tabblad Start en kies Pagina per e-mail verzenden.
- Stap 3
Een Outlookbericht opent automatisch met je notities erin en het onderwerp van het bericht is de paginatitel.
Breng de gewenste wijzigingen aan, vul de bestemmeling(en) in en verstuur het bericht.
Tips
- Als de afspraak van de vergadering in je Outlookagenda staat, kan je die gegevens heel snel aan de pagina toevoegen. Ga naar tabblad Invoegen en kies Vergaderdetails.

- Werk je liever in de bureaublad-app? Klik dan bovenaan op Openen in desktop-app. Ook al staat dit notitieblok niet op je eigen OneDrive, toch kan je het voortaan gewoon gebruiken vanuit de bureaublad-app, net zoals je persoonlijke notitieblokken!