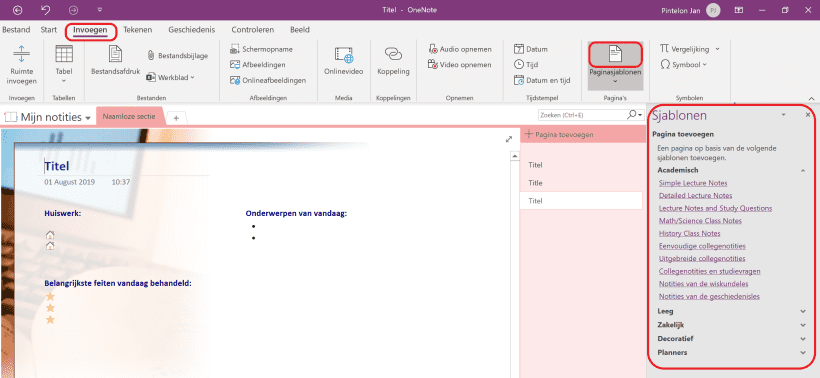Hoe gebruik je een sjabloon voor een notitie?
Door gebruik te maken van paginasjablonen maak je je notities een stuk aantrekkelijker, maar ook functioneler. Met de juiste keuze van sjabloon, kan je jezelf heel wat opmaakwerk besparen.
OneNote biedt verschillende sjablonen aan, maar je kan er zelf ook maken en opslaan.
Een bestaand sjabloon gebruiken
- Stap 1
Ga naar de plek in je notitieblok waar je een sjabloonpagina wil toevoegen.
- Stap 2
Ga naar tabblad Invoegen en klik op het bovenste deel van de knop Paginasjablonen.
- Stap 3
Maak in het rechterdeelpaneel je keuze uit de verschillende beschikbare categorieën en sjablonen door erop te klikken. Telkens je een sjabloon aanklikt, zie je in het midden van je scherm hoe het eruit ziet.
Een eigen sjabloon aanmaken
- Stap 1
Volg dezelfde stappen als hierboven of start vanuit een blanco pagina.
- Stap 2
Breng de gewenste wijzigingen, opmaak en inhoud aan op de pagina.
- Stap 3
Wanneer je klaar bent, kies je onderaan het deelvenster voor Huidige pagina opslaan als sjabloon, geef je het sjabloon een geschikte naam en klikt op Opslaan.
- Stap 4
Van nu af aan vind je dit sjabloon terug in de categorie Mijn sjablonen van het deelvenster Paginasjablonen.
Tips
- Stap 1
Je kan in de laatste stap ook kiezen om van het sjabloon de standaardpagina te maken voor de sectie waarin je actief bent. Dat wil zeggen dat je, telkens je een nieuwe pagina toevoegt in die sectie, het sjabloon zal worden toegepast. Zo hoef je zelfs geen sjabloon meer te selecteren… het komt er in één klik.
- Stap 2
Zodra je een sjabloon toegepast hebt, wordt het snel(ler) bruikbaar door onder het tabblad Invoegen op het onderste deel van de knop Paginasjablonen te klikken. Dan krijg je namelijk een lijstje van de recentst gebruikte sjablonen.