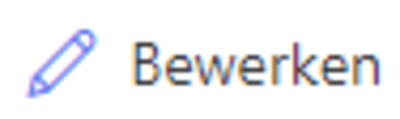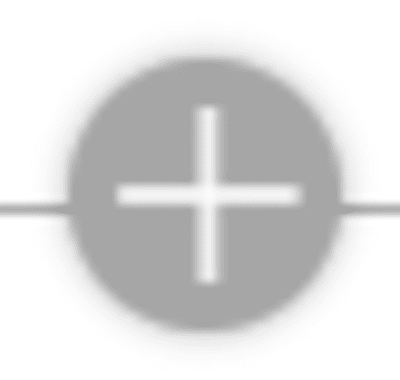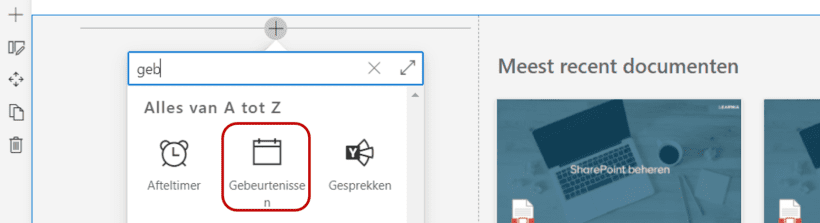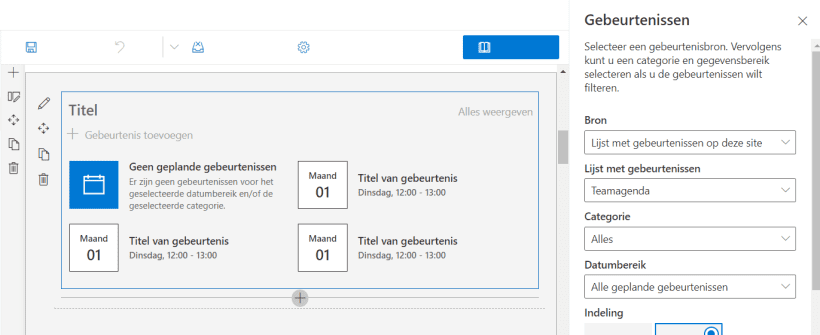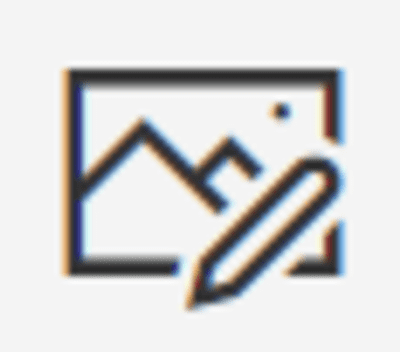Hoe voeg je een lijst met gebeurtenissen toe aan je pagina?
Belangrijke gebeurtenissen delen met je collega’s is niet alleen een belangrijke methode om mensen bewust te maken van opleidingen, evenementen en vergaderingen waaraan zij kunnen meedoen, het helpt ook om het groepsgevoel te ondersteunen.
Vooraf: een kalender
Evenementen zijn gebeurtenissen die in een lijst (kalender) zijn opgeslagen. Als er één of meerdere kalenders bestaan, zal SharePoint voorstellen om deze te gebruiken, wanneer er geen kalender bestaat, zal SharePoint er tijdens het invoegen van het Webonderdeel een kalender toevoegen.
Gebeurtenissen-webonderdeel toevoegen aan een pagina
- Stap 1
Navigeer naar de pagina die je wil bewerken.
- Stap 2
In de rechterbovenhoek van de pagina klik je op
- Stap 3
Ga naar de kolom waar je de evenementen wenst weer te geven, en klik op
om het Webonderdeel Gebeurtenissen toe te voegen. Maak het jezelf gemakkelijk en zoek op “Geb…”.
- Stap 4
Nadat het Webonderdeel is toegevoegd, typ je een passende titel.
Bepalen welke gebeurtenissen getoond moeten worden
Er zullen waarschijnlijk nog geen echte gebeurtenissen worden getoond. Dit komt omdat er geen juiste bron is geselecteerd of dat de bron geen toekomstige gebeurtenissen heeft.
- Stap 1
Klik op
om het instellingenpaneel te openen.
- Stap 2
In het keuzevak met de bron, kan je aangeven vanwaar de gebeurtenissen moeten worden opgehaald. Zo kan je kiezen om alle gebeurtenissen die iemand mag zien worden weergegeven (optie : Alle sites). Of juist specifieke sites, bijvoorbeeld die van de dienst die opleidingen organiseert.
- Stap 3
Afspraken hebben ook een categorie, door hier op te filteren kan je specifieke gebeurtenislijsten maken op pagina’s.
- Stap 4
Het datumbereik hoef je doorgaans niet aan te passen. Wanneer dit is ingesteld op Alle geplande gebeurtenissen worden alle toekomstige evenementen weergegeven.
De laatste instelling in het deelvenster Maximaal dit aantal items tegelijk weergeven helpt je om de lijst niet te lang te maken. - Stap 5
Klik op
om je pagina te publiceren.
Gebeurtenissen toevoegen
Gebeurtenissen toevoegen kan je alleen wanneer de pagina is gepubliceerd.
- Stap 1
Klik op Gebeurtenis toevoegen om het formulier te openen.
Het formulier van een gebeurtenis lijkt een beetje op een pagina. - Stap 2
Typ een naam in voor de gebeurtenis.
- Stap 3
Klik op
om een achtergrondafbeelding toe te voegen aan de hoofding.
- Stap 4
Geef aan Wanneer de gebeurtenis zal doorgaan.
- Stap 5
Typ het adres van een fysieke locatie in het vak Waar of plak een Koppeling naar een onlinevergadering.
- Stap 6
Kies of typ een Categorie die je kan gebruiken om lijsten met gebeurtenissen te filteren.
- Stap 7
Typ een omschrijving, het programma of andere informatie in het vak Over deze gebeurtenis.
- Stap 8
Onderaan het evenement kan je ook de contactpersonen weergeven.
- Stap 9
Klik op Opslaan.