Gedaan met laden. U bevindt zich op: Hoe kan je tekst en notities toevoegen? Vragen en antwoorden over Whiteboard
Hoe kan je tekst en notities toevoegen?
Je kan op je Whiteboard gewoon tekst toevoegen of deze tekst in een post-it-achtige notitie plaatsen.
Tekst toevoegen
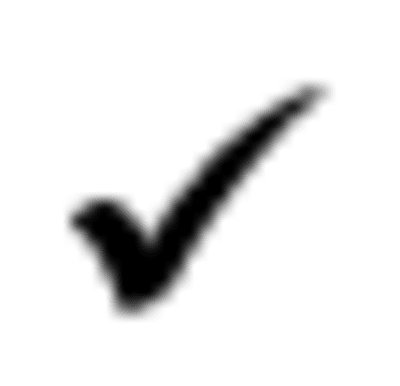
- Indien je nog in de Handschrift-modus staat (dit is de balk met stiften), dien je eerst over te schakelen naar de andere modus. Doe dit door op het uiterst linkse symbool te klikken.
- Klik vervolgens op A (Tekst toevoegen).
- Er verschijnt een tekstvak op je Whiteboard dat je kan invullen en verplaatsen zoals gewenst.
- OF je kan ook een specifiek gebied op het Whiteboard kiezen en daar tekst toevoegen door op de plek te gaan staan met je muis en vervolgens op je rechtermuisknop te klikken.
- Selecteer A (Tekst toevoegen) in de balk die verschijnt.
Een notitie toevoegen
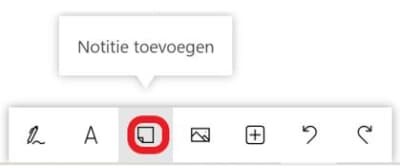
- Klik onderaan op de werkbalk op het symbool Notitie toevoegen.
- OF je kan ook een specifiek gebied op het Whiteboard kiezen en daar een notitie toevoegen door op de plek te gaan staan met je muis en vervolgens op je rechtermuisknop te klikken.
- Selecteer vervolgens de knop Notitie om daar een notitie in te voegen.
- Als je wilt tekenen in de notitie, selecteer je de gewenste pen en teken je in de notitie. Het getekende wordt gegroepeerd met de notitie. Als je tekstuele aantekeningen op een notitie wilt maken, klik je op de notitie. Wanneer de muisaanwijzer verschijnt, typ je de tekst.
Een notitieraster toevoegen
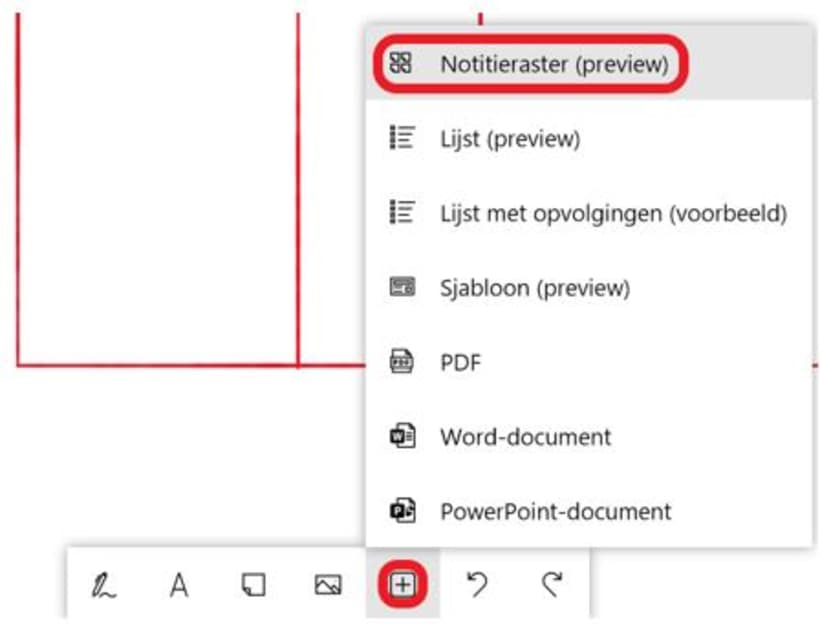
Je kan ook een notitieraster toevoegen, hierin kan je meerdere notities (post-its) tegenover elkaar uitlijnen zoals je wenst.
- Klik in de werkbalk op Invoegen.
- Kies Notitieraster (preview).
- Je kan nu je notities toevoegen zoals je wenst en bewerken.
Opmerking
De ‘Notitie-toepassing’ vind je ook terug in de webapplicatie.