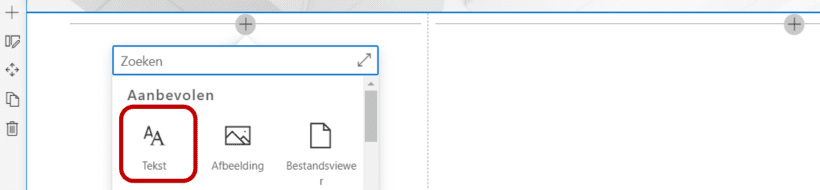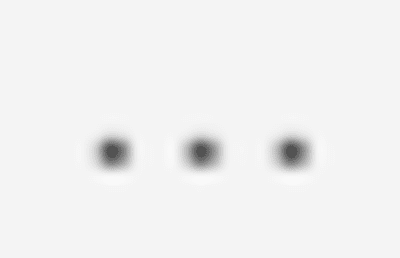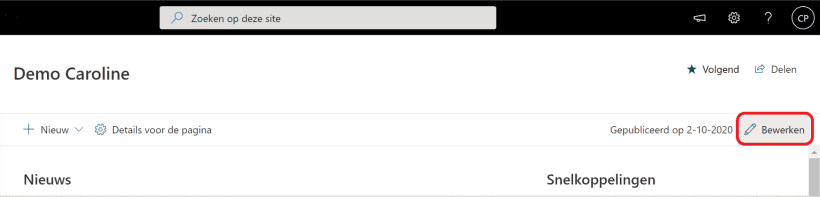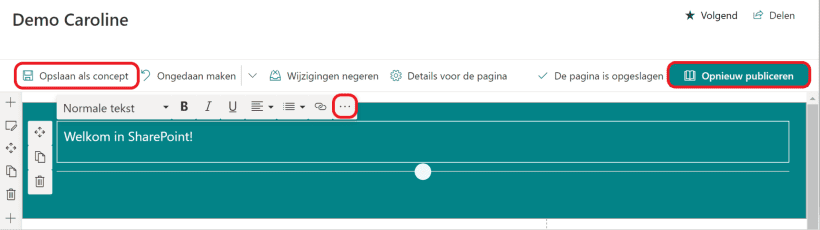Hoe voeg je statische tekst aan je pagina toe?
Op de meeste pagina’s en in nieuwsberichten zal je statische tekst willen plaatsen, bijvoorbeeld om het team voor te stellen, of de inhoud van je nieuwsbericht over te brengen. Hiervoor kan je gebruik maken van het webonderdeel Tekst.
Het webonderdeel Tekst kan alleen tekst inclusief opmaak, koppelingen en tabellen bevatten.
Een tekstvak toevoegen aan een pagina
Als er nog geen tekstvak aanwezig is op je pagina, kan je er een toevoegen:
- Stap 1
Navigeer naar de bewuste pagina.
- Stap 2
Navigeer naar de bewuste pagina.
- Stap 3
Klik op + in de kolom waar je het tekstvak wenst toe te voegen.
- Stap 4
Kies het webonderdeel Tekst.
- Stap 5
Nadat het webonderdeel is toegevoegd, kan je tekst invoeren.
- Stap 6
Standaardopmaak is rechtstreeks mogelijk, en via
open je het deelvenster met extra opties, zoals opsommingen en tabellen.
- Stap 7
Kies Opslaan als concept om wijzigingen te bewaren maar nog niet te publiceren. Ben je helemaal klaar om je wijzigingen aan je publiek te tonen, klik dan rechtsboven op Publiceren.
In beide gevallen verlaat je de bewerkmodus en zie je het resultaat als bezoeker.
Bestaande tekst aanpassen
- Stap 1
Open de pagina waarvan je de tekst wil aanpassen.
- Stap 2
Klik rechtsboven op Bewerken.
- Stap 3
Plaats de cursor in het tekstvak en typ je tekst, of vervang bestaande tekst door deze eerst te selecteren.
- Stap 4
Maak de tekst op naar wens: Gebruik de beschikbare tools in het werkbalkje of klik op de drie puntjes om het deelvenster voor tekstopmaak volledig te openen.
- Stap 5
Kies Opslaan als concept om wijzigingen te bewaren maar nog niet te publiceren. Ben je helemaal klaar om je wijzigingen aan je publiek te tonen, klik dan rechtsboven op Publiceren.
In beide gevallen verlaat je de bewerkmodus en zie je het resultaat als bezoeker.
Tips:
- Als je op bewerken klikt, wordt de pagina naar jou uitgecheckt. Zo lang de pagina zich in bewerkmodus bevindt is de pagina uitgecheckt, en kan niemand anders ze bewerken. De pagina blijft vergrendeld tot je de pagina publiceert of de wijzigingen annuleert.
- Wanneer een pagina vijf minuten inactief is, wordt de bewerksessie automatisch afgebroken maar blijft de pagina uitgecheckt.
- Wissel regelmatig tussen de bewerk- en bezoekersmodus om het effect van je aanpassingen te controleren.