Kan je Access-bestanden gebruiken op OneDrive voor Bedrijven?
Access-bestanden (accdb) kunnen worden opgeslagen op je OneDrive. Het wijzigen van Access-bestanden kan echer wel tot problemen lijden. Het is namelijk niet mogelijk om deze wijzigingen rechtstreeks aan te brengen op het Access bestand dat in je OneDrive voor Bedrijven staat (in de cloud). Je moet altijd werken via de lokale, gesynchroniseerde kopie.
Te onthouden is dat je niet met meerdere mensen tegelijk het bestand kan aanpassen! Het gaat dus steeds over een Access databank waarvan jij de enige gebruiker bent.
Een gesynchroniseerde versie bewerken via OneDrive voor Bedrijven
- De inhoud van de OneDrive voor Bedrijven wordt nu gesynchroniseerd op je computer. Dat wil zeggen, je hebt een offline kopie van je bestanden op je computer staan, wanneer je een bestand aanpast, bewaart EN sluit, zal de nieuwe versie worden opgeladen naar je OneDrive voor Bedrijven in de cloud.
- Open Windows Verkenner en open het Access-bestand.
- Voer alle bewerkingen uit en sluit het bestand.
Nadat je het Access-bestand hebt gesloten zal de synchronisatie plaatsvinden en het lokale bestand zal worden opgeladen naar de (online) OneDrive voor Bedrijven.
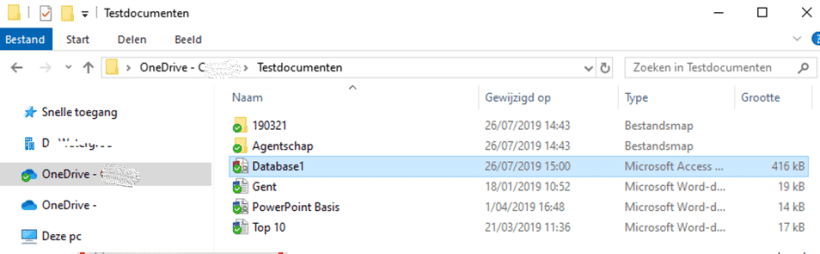
Access-bestanden bewerken zonder te synchroniseren
Voor organisaties waar het niet toegelaten is om je OneDrive voor Bedrijven te synchroniseren, kan je zelf altijd het bestand downloaden en na het bewerken weer uploaden.
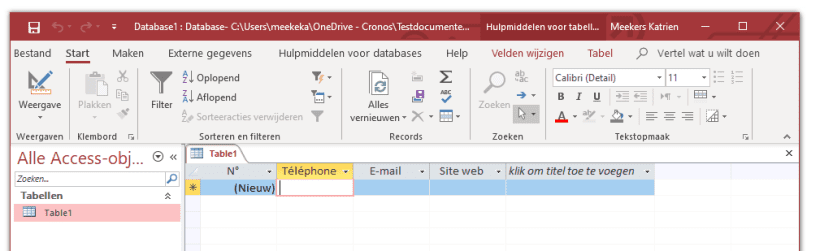
- Ga naar je OneDrive voor Bedrijven in de cloud en klik op naam van het Access-bestand om het te openen.
- Kies Alleen-lezen en klik op OK.
- Nadat het bestand is geopend, kan je het bestand lokaal bewaren via Opslaan als…
- Kies een locatie en wijzig de naam NIET.
- Bewerk de Access-databank (structuur en inhoud).
- Sluit de Access-databank.
- Ga naar je Online OneDrive voor Bedrijven om de nieuwe versie van je databank op te laden.
- Kies Bestanden > Uploaden > Bestanden.
- Selecteer het aangepaste Access-bestand en klik op OK.
- Zorg ervoor dat de optie Als nieuwe versie aan bestaande bestanden toevoegen aanstaat
De aangepaste versie van het Access-bestand staat nu online.
Opmerking
Aangezien de Access-bestanden eerst altijd offline worden bewerkt en nadien worden opgeladen, kan het werken met Access tot problemen lijden wanneer je het bestand deelt. Meerdere personen zouden op een eigen offline kopie aan het werk kunnen zijn. Wanneer zij hun bestand opladen overschrijven zij sowieso het werk van een ander. Vandaar de raadgeving om Access bestanden die je wil delen, niet op OneDrive voor Bedrijven of SharePoint te plaatsen, maar op een netwerkschijf.