Zoek op wie de eigenaar is van een perceel via een adres, een capakey of een deel van een capakey. Daarbij kunt u ook doorklikken om de volledige informatie over het perceel te raadplegen.
Algemeen
Om de eigenaar(s) van een perceel te vinden, zijn verschillende mogelijkheden voorzien om het juiste perceel terug te vinden. Eenmaal het juiste perceel is geïdentificeerd, kan de juiste partitie gevonden worden om zo tot de eigenaars te komen. Deze stappen zijn nodig:
- Identificeer het perceel
- Identificeer de juiste partitie
- Vraag het detail van deze partitie op om de eigenaars te weten
Bekijk een instructiefilmpje
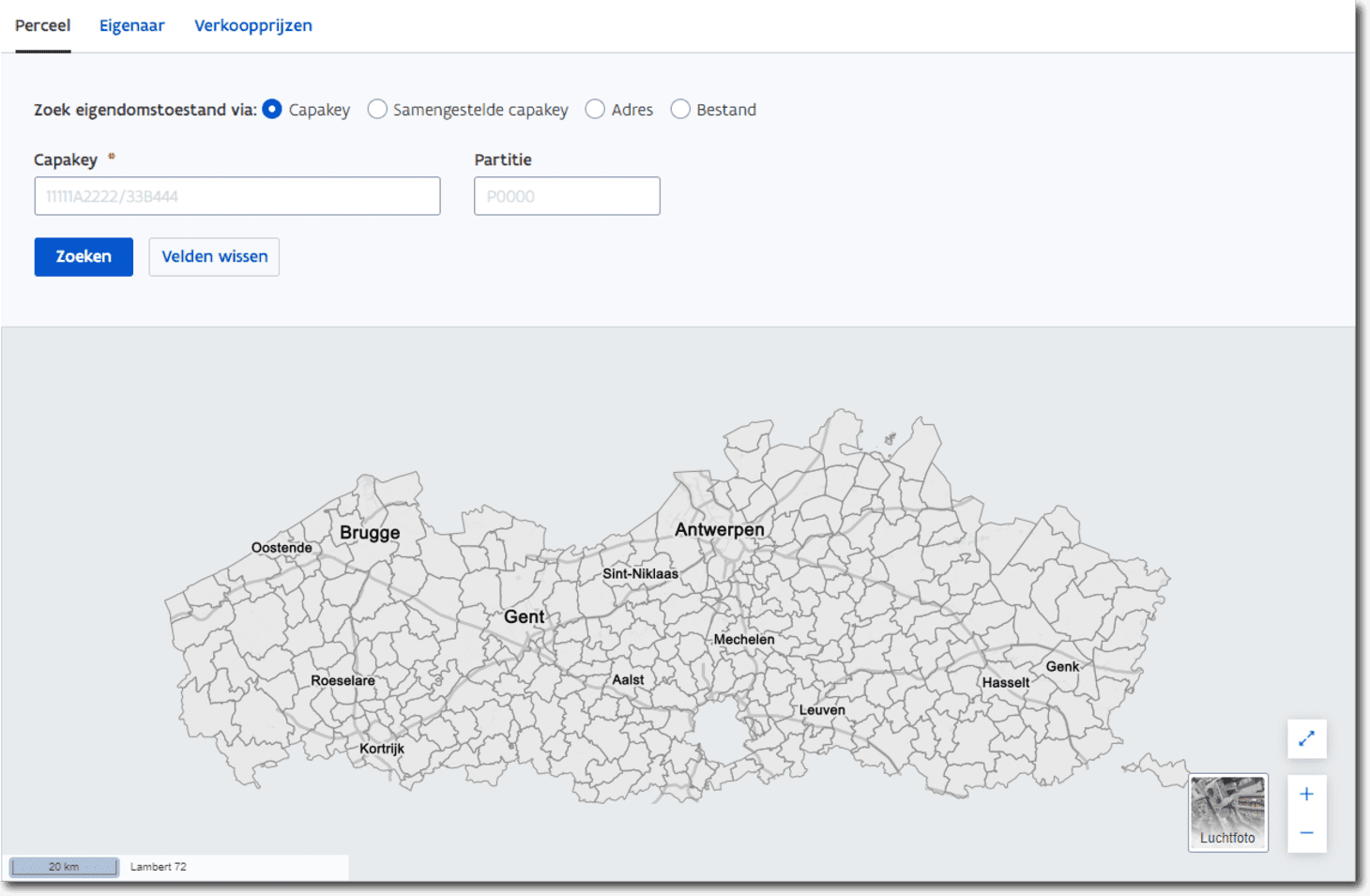
In het startscherm worden de verschillende zoekopties getoond, samen met een kaart van Vlaanderen:
Identificeren van het perceel
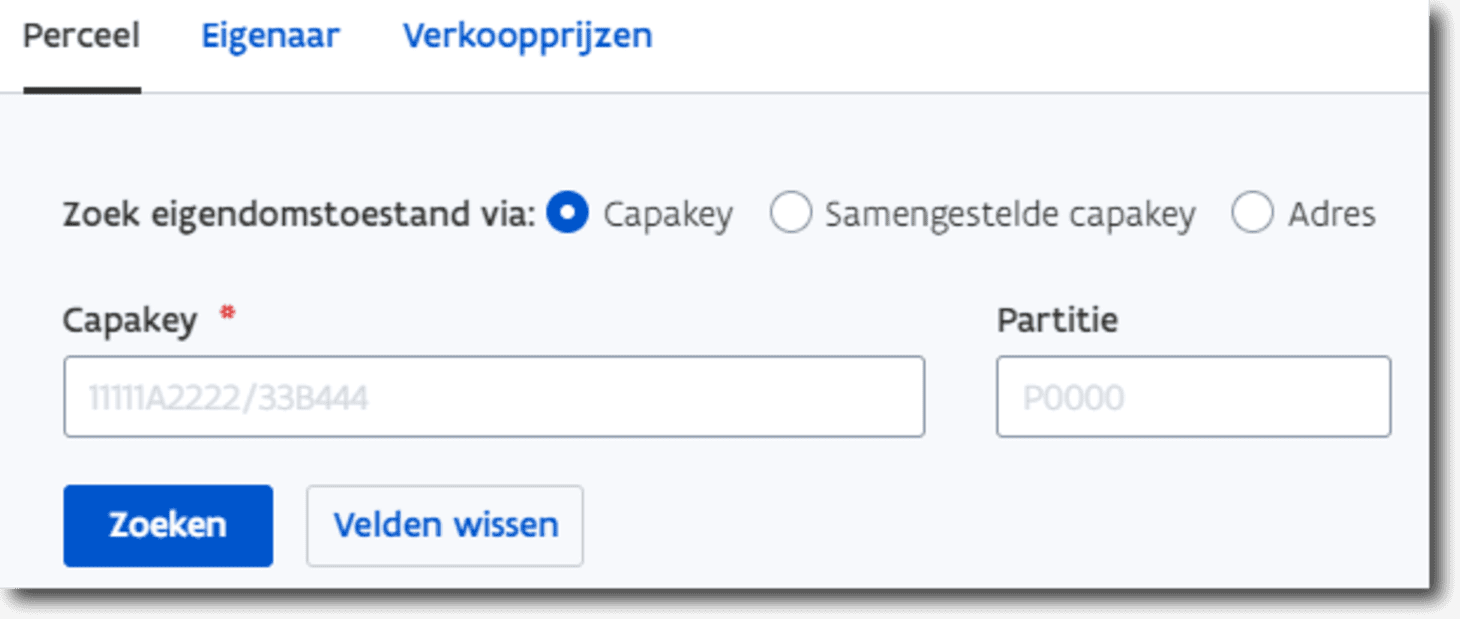
Er bestaan verschillende manieren op een perceel te selecteren:
- zoeken op een capakey
- zoeken op een deel van het perceelsnummer
- zoeken op een adres
- zoeken met een bestand
- zoeken met behulp van de kaart
Zoeken op een capakey
Selecteer in de tab Perceel de optie Capakey:
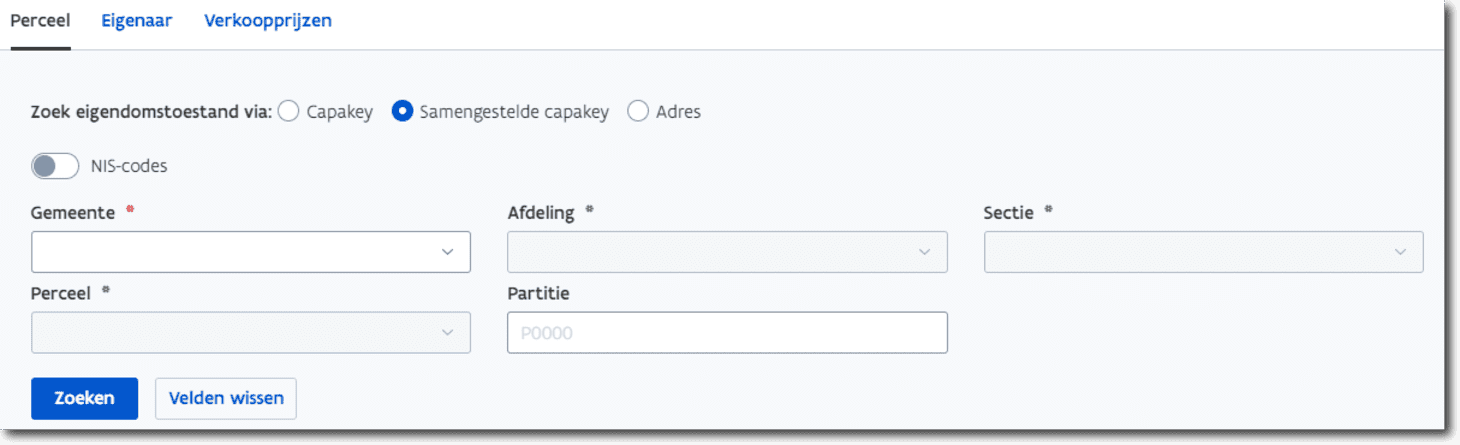
De beschikbare velden zijn:
- Capakey: vul hierin de volledige capakey in
- Partitie: indien de partitie al gekend is, kan u deze hier invullen onder vorm P0000 (P en 4 cijers)
Zoeken op een deel van het perceelsnummer (Samengestelde capakey)
Selecteer in de tab Perceel de optie Samengestelde capakey:
Optie 1: zoek op leesbare benamingen. Vink de toggle NIS-codes uit

De beschikbare velden zijn:
- Gemeente: Zoekbare lijst van alle gemeentes, verplicht in te vullen
- Afdeling: Lijst van afdelingen binnen de geselecteerde gemeente, verplicht in te vullen
- Sectie: Lijst van secties binnen de geselecteerde afdeling, verplicht in te vullen
- Perceel: Lijst van percelen binnen de geselecteerde sectie, verplicht in te vullen
- Partitie: indien de partitie al gekend is, kan u deze hier invullen onder vorm P0000 (P en 4 cijers)
Optie 2: zoek op NIS-codes. Vink de toggle NIS-codes aan

De beschikbare velden zijn:
- Kadastrale afdeling: een getal van 5 cijfers, verplicht in te vullen
- Sectie: een letter, verplicht in te vullen
- Grondnummer: 4 cijfers, verplicht in te vullen
- Bisnummer: 2 cijfers, mag niet gelijk zijn aan 00 of 01
- Letterexponent: een letter
- Cijferexponent: 3 cijfers, mag niet gelijk zijn aan 000 of 001
- Partitie: indien de partitie al gekend is, kan u deze hier invullen onder vorm P0000 (P en 4 cijers)
Zoeken op een adres
Selecteer in de tab Perceel de optie adres:
Begin een adres in te typen in het zoekveld. Er worden suggesties getoond. Klik 1 van deze suggesties aan en klik vervolgens op Zoeken.
Tips bij het zoeken:
- Typ zelf het huisnummer in. Enkel een adres met een huisnummer kan gebruikt worden in de opzoeking.
- Typ geen postcode in, maar wel de naam van de gemeente.
Op basis van het gevonden adres wordt getracht om een capakey te bekomen:
- Als een capakey kan gevonden worden
- De kaart zoomt in op het gevonden perceel
- Het perceel wordt opgelicht
- Er gebeurt onmiddellijk een opzoeking met deze capakey
- Als de capakey niet gevonden kan worden
- De kaart zoomt in op het gezochte adres
- U kan zelf een perceel aanklikken
- Het perceel wordt opgelicht
- Er gebeurt vervolgens een opzoeking met de capakey van het geselecteerde perceel
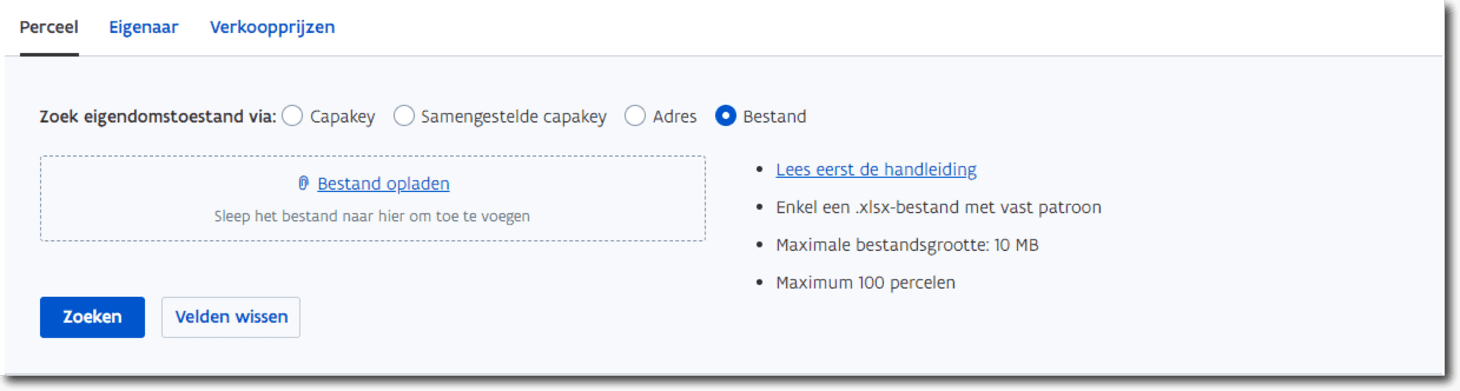
Zoeken met een bestand
Als u werkt met eigen GIS-software kan u hierin een selectie doen van percelen. Deze selectie kan u toevoegen aan een bestand. Door dit bestand op te laden in MAGDA Online worden deze percelen geselecteerd.
Het bestand moet aan een aantal voorwaarden voldoen:
- Het moet bestaan uit 2 kolommen:
- capakey en partitie
- De partitie moet niet ingevuld worden. Als dit veld leeg is, zullen alle actieve partities van de capakey opgezocht worden.
- Het mag maximaal 100 lijnen bevatten
- Het mag maximaal 10MB groot zijn
- Voorbeeld van een bestand(Excel bestand opent in nieuw venster)
Als het bestand correct verwerkt kan worden, zullen alle gevonden percelen getoond worden op de kaart en in het resultaat in de linkerbalk.
Zoeken met behulp van de kaart
U kan zelf inzoomen op en navigeren in de kaart om zo het gewenste perceel te selecteren. Het perceel dat u selecteert wordt vervolgens opgezocht.
Door op uw toetsenbord ‘Shift’ in te drukken, kan u verschillende percelen selecteren.
Opgelet: met deze optie kan u enkel actieve planpercelen terugvinden, aangezien enkel deze getoond kunnen worden op de kaart. Per actief planperceel kunnen wel actieve en inactieve administratieve percelen gevonden worden.
Identificeren van de partitie
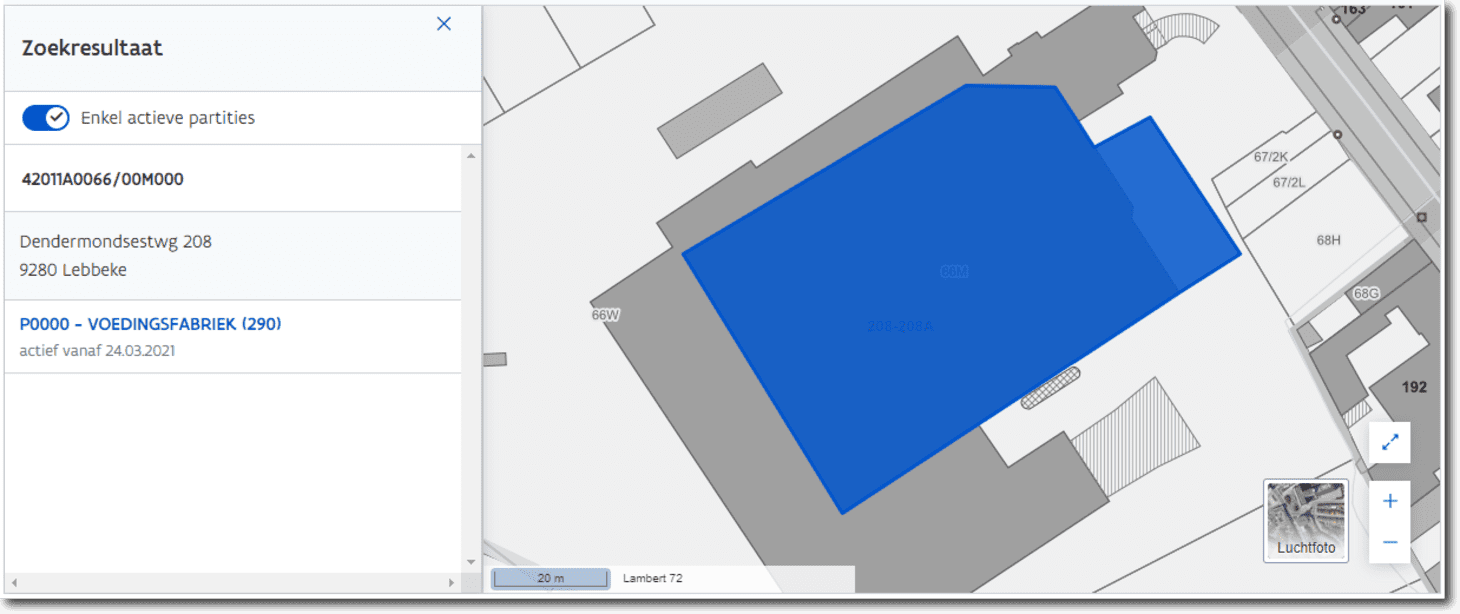
Mogelijkheid 1: er is maar 1 perceel gevonden:
- In de zijbalk wordt het perceel getoond met alle onderliggende partities.
- Standaard worden de actieve partities opgezocht. Wijzig de optie Enkel actieve partities om alle partities te zoeken.
- Indien het perceel kan weergegeven worden op de kaart zal ingezoomd worden op dit perceel en zal het oplichten.
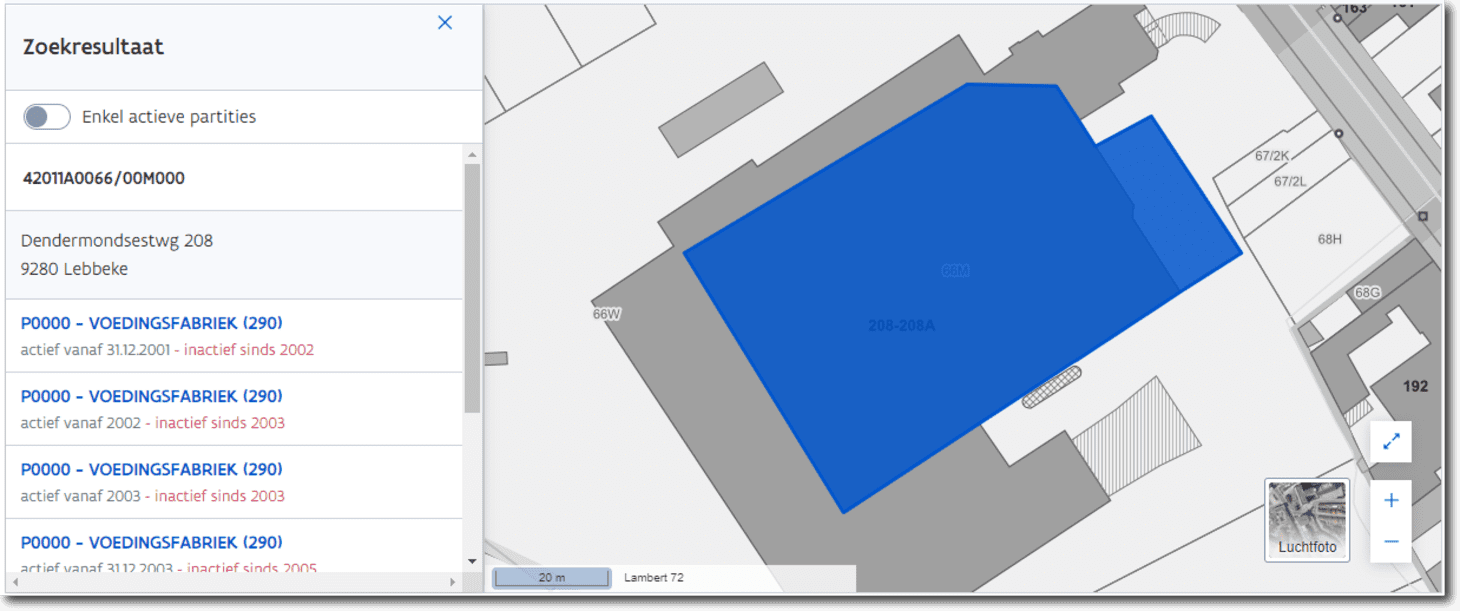
Voorbeeld met actieve en inactieve partities:
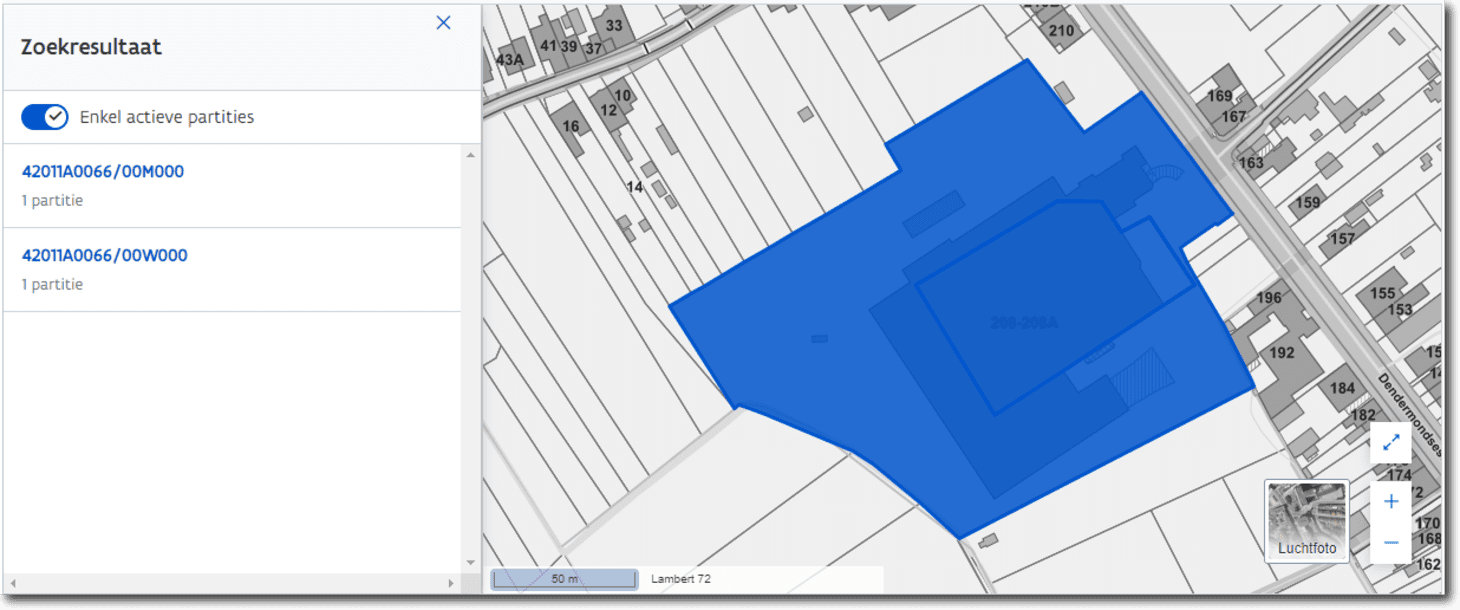
Mogelijkheid 2: er zijn meerdere percelen gevonden:
- In de zijbalk worden alle percelen getoond
- Standaard worden de actieve partities opgezocht. Wijzig de optie Enkel actieve partities om alle partities te zoeken.
- De kaart zoomt in op alle percelen die getoond kunnen worden. De percelen worden opgelicht in een lichtere kleur.
- Selecteer het gewenste perceel door dit aan te duiden op de kaart of door in de zijbalk op de gewenste capakey te klikken. In de zijbalk wordt het perceel getoond met alle onderliggende partities, net zoals in mogelijkheid 1.
Het vervolg is gelijk voor beide mogelijkheden.
Detail van de eigenaars opvragen
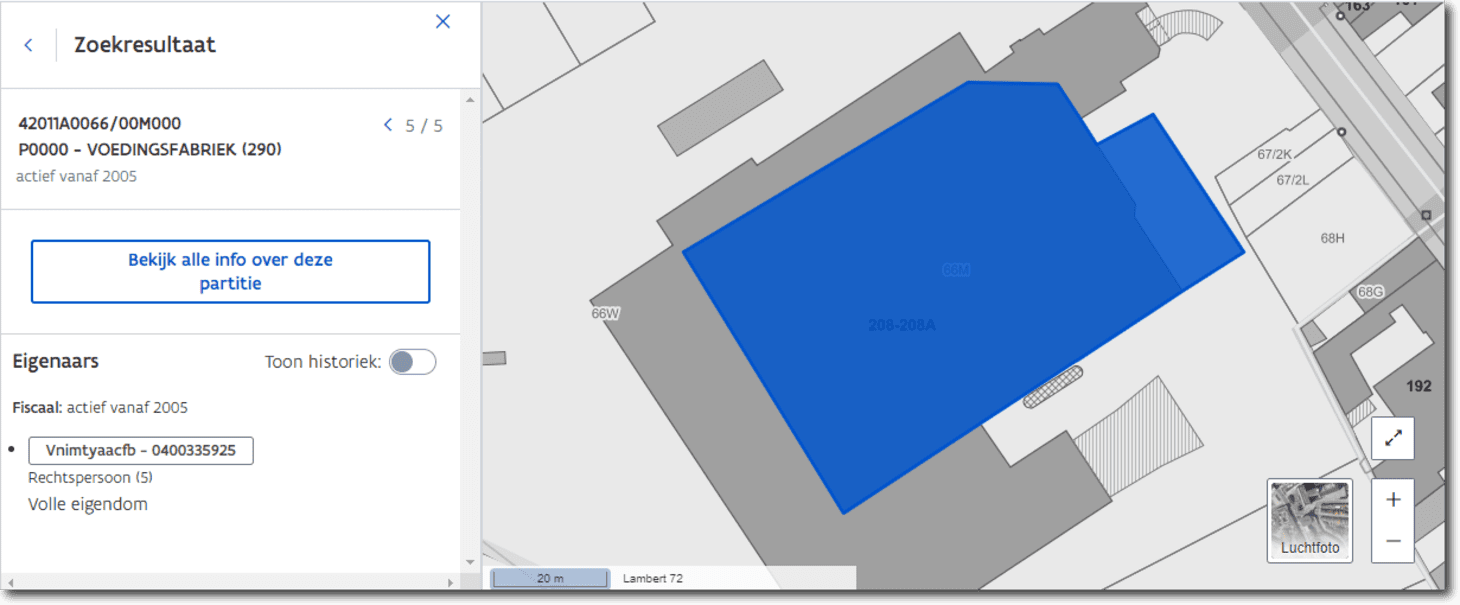
Eenmaal de partitie is gevonden kan hierop geklikt worden om een overzicht van de eigenaars te krijgen van deze partitie:

Standaard wordt de actuele situatie weergegeven, door de optie Toon historiek aan te zetten, wordt ook de historiek van de eigenaars getoond.
Voor de overzichtelijkheid te bewaren, wordt in dit scherm niet alle informatie getoond. U kan deze opvragen door op de knop Bekijk alle info over deze partitie te klikken. Er wordt een nieuw venster geopend:
Deze pagina bestaat uit:
- De kadastrale identificatie van het perceel
- Een kaartje waarop het perceel staat aangeduid
- Per toestand waarop een eigendom geldig is:
- Informatie over de eigenaars
- Bijkomende informatie over het perceel
- Informatie over de status van de eigendomstoestand
Standaard wordt de actuele situatie weergegeven, door de optie Toon historiek bovenaan rechts op de pagina aan te zetten, wordt ook de historiek van de eigenaars getoond.
Download eigenaars
Het is mogelijk om de meest relevante informatie te downloaden naar een excelbestand:
- Wie zijn de eigenaars?
- Welke eigendomsrechten hebben de eigenaars?
- Over welk perceel zijn de rechten van toepassing?
1 eigendomstoestand downloaden:
Ga naar het detail van een eigendomstoestand. Rechtsbovenaan staat per eigendomstoestand een knop Download eigenaars.
Meerdere eigendomstoestanden downloaden:
In het zoekscherm in de linkerzijbalk kan u onderaan de gevonden percelen op de link Alle eigenaars downloaden klikken. In de download worden alle eigendomstoestanden die op dat moment getoond worden opgezocht en samengebracht in een Excelbestand. Wanneer alle opzoekingen zijn gebeurd, start de download automatisch.